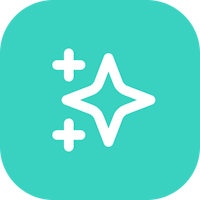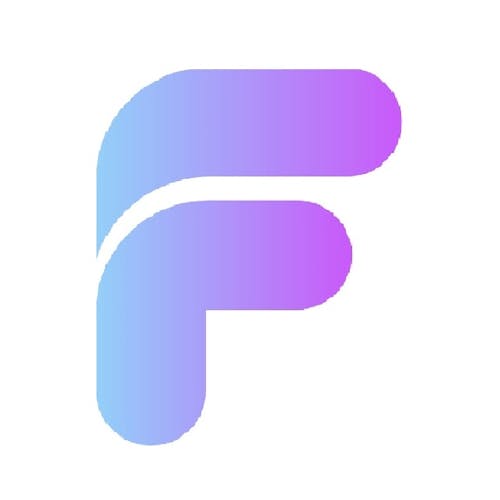Introduction:
In this tutorial, we'll guide you through the process of creating a custom widget named "CustomSlidingUpPanel" in FlutterFlow. This widget will allow you to add a sliding panel to your app, complete with dynamic content like a title, body text, and an image. We'll also show you how to create an "ImageView" component that can be used within the sliding panel.
Let's get started! Please follow the video also with the below steps. it will give you very clear idea of doing it.
Step 1: Create the CustomSlidingUpPanel Widget
To begin, we need to create a custom widget named "CustomSlidingUpPanel." This widget will serve as our sliding panel container. Make sure to adjust its parameters based on your specific use case.
Dart Code -
// Automatic FlutterFlow imports
import '/flutter_flow/flutter_flow_theme.dart';
import '/flutter_flow/flutter_flow_util.dart';
import '/custom_code/widgets/index.dart'; // Imports other custom widgets
import '/flutter_flow/custom_functions.dart'; // Imports custom functions
import 'package:flutter/material.dart';
// Begin custom widget code
// DO NOT REMOVE OR MODIFY THE CODE ABOVE!
import 'index.dart'; // Imports other custom widgets
import 'package:n_s_q_a_test/components/image_view_widget.dart';
import 'package:sliding_up_panel/sliding_up_panel.dart';
import 'index.dart'; // Imports other custom widgets
class CustomSlidingUpPanel extends StatefulWidget {
const CustomSlidingUpPanel({
Key? key,
this.width,
this.height,
required this.title,
required this.body,
required this.image,
}) : super(key: key);
final double? width;
final double? height;
final String title;
final String body;
final String image;
@override
_CustomSlidingUpPanelState createState() => _CustomSlidingUpPanelState();
}
class _CustomSlidingUpPanelState extends State<CustomSlidingUpPanel> {
@override
Widget build(BuildContext context) {
return SlidingUpPanel(
minHeight: MediaQuery.of(context).size.height * .08,
maxHeight: MediaQuery.of(context).size.height * .50,
panel: Container(
color: Colors.transparent,
child: Stack(
children: [
Positioned(
top: 15,
left: MediaQuery.of(context).size.width * .40,
right: MediaQuery.of(context).size.width * .40,
child: Icon(
Icons.maximize_outlined,
color: Colors.pink,
size: 50,
)),
Positioned(
top: MediaQuery.of(context).size.height * .1,
right: 0,
left: 0,
child: ImageViewWidget(
body: widget.body, image: widget.image, title: widget.title),
),
],
),
),
);
}
}
Step 2: Create the ImageView Component
Next, we'll create an "ImageView" component that can be used inside the sliding panel. Make sure the parameters of this widget match the parameters of the "CustomSlidingUpPanel" widget.
Step 3: Design Your CustomSlidingUpPanel
Design the appearance and layout of your "CustomSlidingUpPanel" widget according to your needs. You can add text widgets for the title and body, as well as use the "ImageView" component to display the image.
Step 4: Implement the Custom Sliding Panel in a Page
Now, it's time to use your custom sliding panel on a FlutterFlow page. Here's a basic example of how you can do this:
Conclusion:
By following these steps, you can create a custom sliding panel widget in FlutterFlow that allows you to display dynamic content. Customize the design and functionality to suit your specific app requirements. Check the video reference for a visual demonstration of these steps.
Happy coding!
Video Reference Link https://youtu.be/9FiniQseoI0
#NS